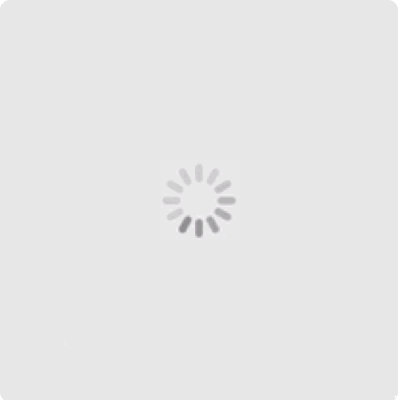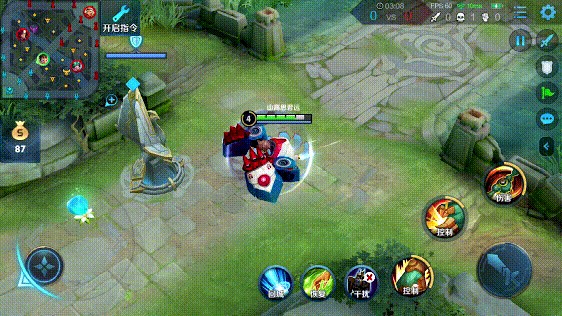
一键恢复如何下载安装
下载地址
◆安装方法:双击setup.exe即可完成安装。重新启动电脑后会出现开机选择菜单(如果没有出现选择菜单则安装失败),此时按下键盘上的上下箭头键,选择“一键还原精灵”进入一键还原精灵主界面。
◆卸载方法:一是在WINDOWS下双击“卸载程序”即可完成卸载;二是进入一键还原精灵NT版,在高级设置中选择“卸载精灵”选项。卸载后备份镜像文件随之删除。
◆注意事项:
1、安装一键还原精灵NT版后不得更改硬盘分区数量(如现在有三个分区,再用PQ等软件改成四个分区)和用PQ等软件隐藏硬盘某个分区,否则将导致本软件失效。如确要更改或隐藏分区,请先卸载一键还原精灵NT版。
2、如果在C分区上有文件名为“YJHY”文件夹的话,切勿删除它,否则一键还原精灵NT版将失效。
3、对于其它分区上文件名为“G”文件夹(因为备份镜像文件放在此文件夹,出于保护的目的,一般情况下是打不开也删除不了的),切勿删除它,同时此分区也不得格式化,否则一键还原精灵NT版将失效。
二、收藏夹的备份是
打开C盘下的Documents
and
Settings文件夹,打开你自己用户的文件夹,把收藏夹复制到其它盘下即可。
三,一键还原精灵是只对C盘做备份的软件,对其它的盘不做屐,是可以保留的。
开机按f11
然后选备份
最好先删除原有备份
然后只备份c盘就可以了
因为你装的东西
注册表都写在c盘
所以只备份c就ok
使用一键还原精灵可以保留你现在的系统和软件,就是说你的C盘是全部被保护的,
另就一键还原官方的说明是这样的:
易数一键还原怎么用 易数一键还原软件详细安装使用教程图解
易数一键还原,是易数科技自主研发的系统备份与还原软件,不同于一键Ghost、一键还原精灵等基于Ghost核心的软件,易数一键还原基于DiskGenius内核开发,支持全中文傻瓜式向导型操作界面,安全可靠又易于使用;支持增量备份与多时间点还原;支持多种应急还原方式。功能远比一键Ghost、一键还原精灵等基于Ghost核心的系统备份还原软件更为强大。
使用易数一键还原,您可以方便的将正在使用的系统做备份,在需要的时候,比如系统被电脑病毒感染、出现分区错误等,快速地将系统还原为备份时状态。使用易数一键还原,您就可以从此远离电脑病毒与恶意软件的侵扰!
易数一键还原软件的安装非常简单,如果您还没有安装,可以在本站下载:
软件名称:易数一键还原v1.2.3官方版
下载地址:
安装步骤:
下载易数一键还原的安装包,运行该安装包,在安装向导的指引下,用鼠标点击几下“下一步”按钮即可完成该软件的安装。
下图是安装向导中的一个画面,点击“下一步”按钮,即可进入到安装向导的下一个画面。
安装完毕之后,可以在Windows开始菜单中,启动易数一键还原软件,如下图所示:
如果再安装过程中,勾选了“创建桌面图标”选项(该选项默认是勾选的),安装完毕之后,在Windows桌面上,会显示易数一键还原的图标,用户可以点击该图标运行软件,如下图所示:
如果再安装过程中,勾选了“运行易数一键还原”选项(该选项也是默认是勾选的),安装完毕之后,在Windows桌面上,会立即运行易数一键还原软件,易数一键还原软件第一次运行时的启动画面,如下图所示:
备份系统
运行易数一键还原软件,在主界面中,点击“备份”按钮,就开始进入了备份系统的操作,如下图所示:
第一次运行易数一键还原软件时,软件会提示您备份系统,如果您选择“是”,软件也会开始备份系统的操作,如下图所示:
备份操作的第一个步骤是参数设置,易数一键还原软件会根据您电脑的硬盘使用状况,智能的为您选择最优的参数设置,大多数情况下,您直接点击“下一步”按钮即可。
易数一键还原支持增量备份与多时间点还原,您可以为本次备份添加备注,以供还原时参考,你还可以设置备份操作结束后,是关闭电脑还是重新启动到Windows。
如果您想更改软件智能的参数设置,可以点击“高级选项”按钮,在弹出的高级备份选项窗口修改软件智能设置的备份选项,除非您对系统备份与还原的知识非常了解,否则不建议您修改软件智能设置的备份选项,在绝大多数情况下,软件智能设置的备份选项都是最优的!
关于高级选项的更多信息,请点击高级选项。
参数设置的界面如下图所示:
易数一键还原软件会提示您,需要重新启动电脑,如下图所示:
软件还会提示您,因为涉及了磁盘底层,接下来的操作有可能会被防病毒软件警告或阻止,如下图所示,您放心,易数一键还原是绝对安全的,没有任何恶意的操作!
易数一键还原软件会自动重启系统,进入到Dos模式,执行系统分区的备份操作,如下图所示:
易数一键还原的备份速度是非常快的,通常都能够达到1G/每分钟以上,备份一个Windows 7系统,只需要几分钟!如果您没有修改备份时默认的备份完成后的操作选项,易数一键还原备份完系统后,又会自动重新启动到Windows。
还原系统
本文介绍的是如何在Windows能够正常运行的情况,如何使用易数一键还原软件还原系统。易数一键还原支持多种启动选项,即使Windows已经损坏,不能正常启动了,仍然可以使用易数一键还原软件还原系统,确保系统的绝对安全。请点击启动选项,了解更多信息。
上一页12 3下一页
一键还原精灵怎么下载,怎么安装
我个人建议去华军软件园(
)下载
安装“一键还原精灵”
首先在Windows下对“一键还原精灵”进行安装,在安装的过程中没有任何提示。这里注意一点的是,在安装前请保存关闭其它程序,如正在编辑的文档、杀毒软件等。因为接下来软件就直接重启电脑,然后就会自动在DOS下启动“一键还原精灵”。在主界面中有三个选项,分别是“安装”、“工具箱”和“退出”(图1)。
在“工具箱”中有很多实用的工具(图2)。选择“更改进入键”此项,在开机进入一键还原精灵时快捷键为F9键,而不是默认的F11键。要注意的是,必须在安装或升级前选择此项才能生效。
“备份\恢复分区表”按钮的功能看下面的(图3),可以备份或恢复硬盘分区表。
注意:要是没有其它特殊情况,请不要随意恢复分区表,否则一键还原精灵将失效。此外程序在安装时会自动备份分区表,因此一般情况下不用进行手动备份。
而在工具箱中还有一个实用的“安装方案二”选项,只有在主界面的“动态分区版”和“固定分区版”安装不成功,此方案才会进行安装。我们要卸载时请先在Windows下对C分区查错,一般情况下请不要用此方案安装。但如果系统是Windows
2003或硬盘是用SFDISK工具分区的,请一定要用这个方案安装。
对数据进行备份
点击“安装”按钮对“一键还原精灵”进行安装,在正式安装“一键还原精灵”之前,会有一个警告提示,告诉在安装的过程中切忌切断电源或者重启电脑,否则会导致分区表损坏(图4)。
然后“一键还原精灵”就开始对C盘进行备份,需要等待一段时间(图5、图6)。备份C盘数据之前,一定要检查好磁盘剩余空间是否小于备份文件的大小。如果太小的话,将无法正常备份。
轻松保护数据
以后我们在开机的时候可以按F11键,可以进入“一键还原精灵”的主界面。点击“还原系统”按钮或按F5键还原C盘系统,而单击“备份系统”按钮或按F8键备份C盘系统,点击“退出”按钮或按ESC键退出“一键还原精灵”(图7)。“一键还原精灵”还有一个安全的密码系统,分别设有管理员密码及用户密码,
接下来我们会详细说说。
如果设置了管理员密码,进入“高级设置”及使用安装程序的工具箱中的工具箱中“备份分区表”、“运行PQMAGIC”、“运行GHOST”“转入DOS”及“卸载精灵”选项时需输入密码,以保证一键还原精灵系统的安全性。
如果设置了用户密码,则只在备份、还原系统时需输入密码。不过要先设置管理员密码才能设置用户密码,而管理员密码享有系统控制权,可以代替、更改用户密码。
要注意的是,密码要牢记,如果忘记了就无法对系统进行还原。
卸载“一键还原精灵”
如果不想用“一键还原精灵”,还可以进行卸载,提供二种方法:一是按F11键进入一键还原精灵界面后单击菜单栏“高级设置”中选择“卸载精灵”按钮;二是在Windows下双击一键还原精灵安装程序SETUP.EXE,重启后进入工具箱后单击“卸载精灵”按钮即可。
这样以后我们的电脑也可以像品牌机一样,拥有“一键还原”的功能。机器再出故障,只需在开机的时候按一下F11,电脑就会恢复到正常的状态