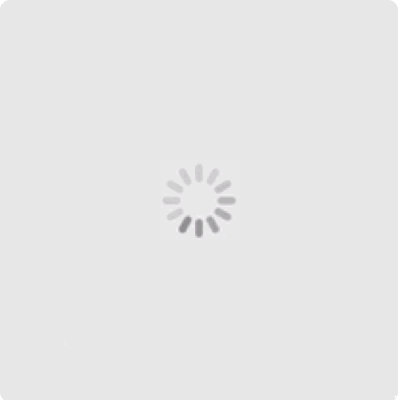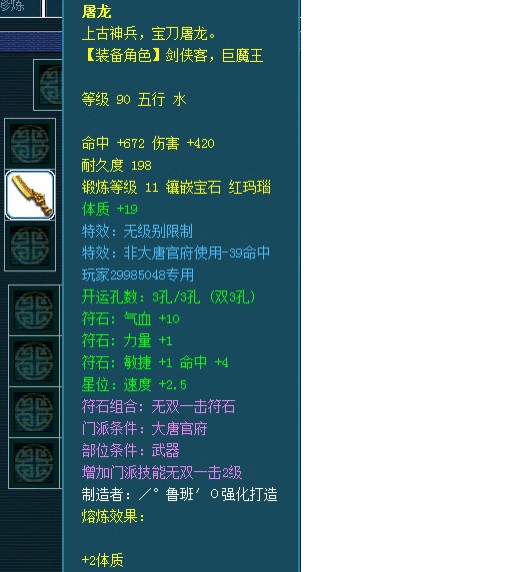
如何搭建Windows Embedded CE6.0开发环境
最近要做一个Windows
CE系统上的串行通讯程序,因为在此之前并没有接触过有关Windows嵌入式方面的应用开发,所以搭建开发环境成了摆在面前的第一道难题。本文将记录并
总结我搭建Windows Embedded CE
6.0开发环境的步骤和过程中碰到的问题,希望给同为Windows嵌入式开发初学者的朋友们提供一个参考。
我最终确定的开发环境方案为:Windows XP SP3+ Visual Studio 2005 SP1+ Windows
Embedded CE 6.0.我目前的操作系统是Windows Server 2003, Visual Studio 2005
(以下简称VS2k5)和 Windows Embedded CE
6.0(以下简称CE6)都可以直接在server系统上安装,但是考虑到后期要用模拟器(Device
emulator)进行调试,而使用模拟器有一个必要的组件Virtual Machine Network Driver for
Microsoft Device Emulator是存在于Virual PC
2007中(不安装的话模拟器启动黑屏),但是Virtual PC 2007不能安装在Server操作系统中,其替代版本为Virtual
Server 2005 R2 SP1。因此我在Server操作系统中用虚拟机(虚拟机采用了Sun的VirtualBox)创建了一个Windows
XP SP3的虚拟机,在该虚拟机上搭建CE6开发环境。
第一步,安装VS2k5,安装完成后要安装VS2k5 SP1补丁(KB926601),否则后面的Platform Builder
SP1无法安装。
第二步,安装Windows Embedded CE 6.0,官方下载地址为:
本文附件中提供一个离线安装的文件表(点击下载),把该文件表导入迅雷可以下载完整的离线安装包,大概有3.7G大小。CE6的安装界面如下图所示:
第三步安装Windows Embedded CE 6.0
Platform Builder Service Pack 1,官方下载地址为:
。如果没有安装Vs2k5
SP1补丁,需要先安装该补丁。
安装完成以上三步以后,打开VS2k5,启动界面上我们可以看到Installed Products中增加了一个Platform
Builder for CE6.0,说明CE6已经安装成功了,CE6是以add-on的方式安装在VS2k5中的。
第四步安装Microsoft Device Emulator
2.0,官方下载地址为:,2.0版本的模拟器是对VS2k5中默认安装的1.0版本的升级。
第五步是安装Virtual Machine Network Driver for Microsoft Device
Emulator,这个组件保证模拟器的正常运行,如果不安装的话模拟器启动以后是黑屏,而且这个问题我也遇到过了,官方下载地址为:,这个下载已经被微软关掉了,推荐下载Microsoft
Virtual PC 2007,官方下载地址为:,
但是这里有一个问题,VPC2007能在Windows XP/ Vista/ Windows Server 2003
Standard上安装而无法在Enterprise上安装,Enterprise上只能装更为高级的Virtual Server
2005。所以在选择操作系统的时候要有所注意。因为我使用的Windows XP操作系认,所以这里直接安装了Virtual PC
2007。
接下来要用刚刚安装好的PB定制一个Windows CE
6.0系统,系统定制完成后可以加载到设备模拟器上,以便我们针对这个系统进行开发和测试。打开VS2k5,选择新建一个新安装的OS
Design项目模板创建,进入向导页面。
在Board Support
Packages中推荐选择Device Emulator:
ARMV4I。这是很重要的一步,同时这里要提到一点,设备模拟器是ARM架构的,也就是说x86架构的CE系统是不能在模拟器上运行的,这个问题我也遇
到过了,用CEPC: x86定制了一个系统,编译完成后附加到设备模拟器的时候报出错误: Invalid or missing ROM
image.不过选错了也没有关系,在用模板创建完成后仍然可以修改这些选项。
PB提供了一系列可供选择的设计模板,我选择的是PDA Device-> Mobile
Handheld,然后一路下一步就可以完成创建,创建的最后一步确定后会弹出一个Catalog Item
Notification的对话框,点击Acknolwlege确定,完成创建。Windows
CE系统定制的话题会在以后的心得文章中介绍。
第六步是在Wince6.0中添加中文支持,打开catalog items
view(或选择"视图"-->其他窗口)。我一开始找这个也找了很久;-)
然后:
core
os->cebase->international->locale specific
support->chinese
simplefied->gb18030...和Monotype...复选上,继续展开fonts->simSun...->单选
simsun& Nsimsun即可
这步很关键,否则你生成的中文SDK会是方框框。
在项目名称上鼠标右键点击,打开项目的属性面板,在属性配置中选择locale,清除所有复选框,选上english和中文,默认使用中文。
编译之前要提到一点就是取消KITL(no
IMGNOKITL=1),如果不取消这一选项的话在非Debug模式下模拟器是不能启动的。在Build
options中取消对"Enable KITL(no
IMGKITL=1)"的选中。然后就可以进行编译了,编译的时间会相对长一些,取决于定制功能的多少。
IE浏览器组件的位置:
Core OS| CEBASE| Internet Client Services| Browser Application| Internet Explorer 6.0 for Windows Embedded CE- Standard Components|Internet
Explorer6.0 Sample Browser
在Vs2k5菜单中,选择Tools->Device
Emulator Manager,打开设备模拟器管理窗口,里面列出了现在可用的所有虚拟机,例如Pocket PC 2003,
Smartphone
2003等,但是我们现在还找不到WINCE6_EMU的模拟器,接下来我们要对定制好的系统进行编译并生成SDK。
编译成功之后,在RelDir对应的目录下生成了一个名为NK.bin的文件,这
个文件就是给虚拟机使用的运行时镜像,解下来我们要把编译完成的系统附加到设备。在此之前要对连接属性进行一些设置。打开Vs2k5菜单,选择
Target-> Connectivity options,打开目标设备连接属性对话框,Target Device选择CE
Device, Download和Transport都选择Device Emulator
(DMA),Debugger选择None。针对模拟器运行参数的其他设置,比如屏幕尺寸,内存大小等等,都是要在这个对话框中进行设置的.
修改完配置后点击Apply并关闭窗口,在Vs2k5中选择
Target->Attach
device开始附加到设备,这个时间也会有几分钟,Output窗口中会显示添加的状态,如果输出窗口卡在某一个位置上,模拟器还是黑屏的话,有可能是
前面的某一步配置出现问题。需要回过头来检查,模拟器正常启动后,就可以看到一个Windows
CE系统的模拟器窗口。
接下来我们要创建并安装SDK,安装SDK的目的是在Vs2k5中提供对目标设备
的开发支持,例如类库,模拟器等。在Vs2k5菜单中选择Project-> Add new SDK,
打开SDK属性页。在Emulator中,将Configuration修改为Device Emulator ARMV4I
Debug,填写必要的信息后点击确定,然后在项目窗口中右单击刚才创建的SDK,选择编译。编译完成后生成一个msi安装文件,位于OSDesign项
目文件夹下,SDKS/目录中。关闭Vs2k5,并击运行这个SDK并安装。
安装完成后,打开Vs2k5,选择菜单Tools-> Device Emulator Manager,
打开设备模拟器管理窗口,我们可以看到WINCE6_EMU下已经添加了我们刚才创建的系统,右单击这个项目选择Connect,
弹出模拟器窗口,CE系统启动成功。
至此已经完成了由PB定制CE6操作系统,生成SDK并安装到开发环境的整个步骤。安装完成后我们便可以在这个定制的CE6平台上开发调试相关的应用程序了。
用VS2008如何调试模拟器中的WINCE6.0的DLL或者LIB链接库
:
方式一:
点击”开始”菜单,指向“Microsoft Platform SDK”>“Open Build Environment Windows”>“Set Windows XP 64 Build Environment”,然后点击”Set Windows XP 64 Build Environment(Debug)”,这时,一个控制台窗口将显示,一行文本显示像” the build environment set for a 64-bit”.
方式二:
在命令提示符下,
1.点击”开始”菜单,然后点击”运行”
2.键入”command.exe”(没有引号),然后,点击”确定”
3.变化当前目录到C:\Program Files\Microsoft SDK(你的SDK安装目录),然后键入”SetEnv.bat/XP64”(没有引号)
现在,开始启动Visual C++ 6.0并用我们刚才配置好的创建环境
1.在同一个命令窗口中(也就是你刚才设置64位环境的命令行窗口),打开Visual Studio.
2.键入“Msdev/useenv”(没有引号).请注意,不要打开一个新的命令行窗口,再去打开Msdev.exe,现在Visual C++ 6.0 IDE已经显示,并且include, library及executable目录均被设置为64位的创建环境(注:查看这些配置,点击Tools> Options> Directories,在”Show directories for:“下拉列表中查看相应目录配置).
另外,如果Msdev.exe不在当前路径下(通常是系统环境变量没有相应指示),变化目录到你所安装Visual Studio的目录下,例如:\Microsoft Visual Studio\Common\Msdev98\Bin,然后,再键入Msdev.exe.
译注:在前面的设置64位创建环境变量,已经将IDE的executable执行目录调整到SDK的相应目录下面,也就是说,作为可执行程序:编译器和链接器是在SDK目录中,而不再是默认的\Microsoft Visual Studio\Common\Msdev98\Bin
添加一个64位Debug配置
1.在Visual C++ IDE中,打开一个已经在的32位工程(例如: MyApplication)
2.在”Build”菜单上,点击”Configurations”.
3.在”Configurations”对话框上,点击”Add”.
4.在”Add Project Configuration”对话框上,设置”Configuration”到Debug64,然后,在”Copy Settings from”列表框中点击”MyApplication– Win32 Debug”
5.点击”OK”完成设置,点击”Close”关闭.
设置激活配置为64位
1.在”Build”菜单上,点击”Set Active Configuration”.
2.点击”MyApplication– Win32 Debug64”,然后,点击”OK”.
修改编译器和链接器的参数配置
由于64位的编译器和链接器的参数配置和32位的有些不一样,我们需要修改部分选项,下面是这些配置步骤:
1.在”Project”菜单中,点击”Settings”.
2.在”Project Settings”对话框中,点击”General”标签.在”Output directories”,在”Intermediate files”和”Output files”输入框中,键入”Debug64”(没有引号)
3.在”C/C++”标签上,在”Debug info”下拉列表中,选择”Program database(参数选项对应是/Zi)
4.在”Link”标签上,在”Project options”的输入框中,变化”/machine:I386”(没有引号)到”/machine:IA64”(没有引号)
译注:正确设置应是:/machine:AMD64
5.在”View”菜单上,点击”Workspace”.
6.然后,移除帮助文件MyApplication.hpj
7.如果你的应用程序是基于MFC的,你必须添加一个MFC路径以避免链接错误:LNK1004 on the Mfc42d.lib,请按下面步骤操作:
a.在”Tools”菜单上,点击”Options”.
b.在”Directories”标签上,在”Show directories”下拉列表中,选择”Library Files”,现在添加你的平台库所在路径:”\Microsoft SDK\lib\IA64\mfc”(没有引号)
译注补充:在”C/C++”标签上,在”Preprocessor definitions”输入框中将WIN32改成WIN64
创建并调试这个工程
现在Build这个工程,生成64位应用程序,这个应用程序被部署在一个IA64计算机上.
要在Visual C++ 6.0中运行这个.exe文件,按下面步骤:
注意:你不能够在Visual C++ 6.0 IDE中调试这个.exe文件.
a.在你的IA64计算机上,创建一个文件夹: C:\VC6MSVCMON
从X86(32位)计算机上拷贝这些文件到这个新创建的文件夹中:
Msvcmon.exe
Dm.dll
Msdis110.dll
Tln0t.dll
上面这些文件应在你的Visual C++ 6.0安装目录下:
\Visual Studio\Common\MSDev98\Bin
b.在拷贝完这些文件后,在IA64计算机上运行Msvcmon.exe,然后,点击”Connect”.
c.在X86(32位)计算机上,打开Visual C++ 6.0 IDE,在”Build”菜单上,点击”Debugger Remote Connection”.
d.在”Remote Connection”对话框中,点击”Network TCP/IP”,然后,点击”Settings”.
e.在”Target computer name of address”输入框中,键入IA64计算机的名称.点击”ok”两次,关闭对话框.
f.在Visual Studio C++ IDE中,在”Project”菜单上,点击”Settings”,在左侧面板,展开”MyApplication”,然后,点击”Debug”标签.你将注意到”Executable for debug session”输入框包含了MyApplication.exe的路径,看起来是C:\<X86Path>\MyApplication.exe.
g.在”Remote executable path and file name”输入框中,键入”MyApplication.exe”(没有双引号)所在的全路径,这个路径看起来像:\\<X86ComputerName>\C$\<x86Path>\MyApplication.exe(没有引号).点击”OK”关闭该窗口.
h.按下CTRL+F5或在”Build”菜单上点击”Execute MyApplication.exe”,开始运行这个.exe文件,这个.exe文件现在是运行在IA64计算机上.
注意:如果MyApplication是一个MFC应用程序并且这个工程用到了MFC相关的.dll文件,请确信在IA64计算机上,那些.dll文件从\Microsoft SDK\NoRedist\Win64文件夹中已被拷贝到\System32文件夹中.
译注:\Microsoft SDK\NoRedist\Win64存放的是debug和release版本的MFC, ATL相关dll(64位),实际上你也可以拷贝这些dll文件到你的可执行.exe文件所在同一目录中.
这些dll文件是:
Mfc42d.dll
Mfco42d.dll
Msvcrtd.dll
译注补充:编译/链接中经常遇到的问题:
链接出错,通常是RTC, cookie错误,参见下面链接设置:
链接中如出现 Error Spawing bscmake.exe
去掉勾选编译参数(Project settings> c/c++): Generate Browse Info
如果仍不成功,请仔细检查在菜单项”Tools”>“Options”,定位在”Directories”标签,选择”Executable Files”,在下面的目录列表中,将<SDK安装目录>\bin路径放在第一项.(这个目录中的64位编译器和链接器程序将重载旧的32位设置).
如果你是动态库和主应用程序链接,必须保持用的是相同运行时库,例如:全部都是Multi-Threads DLL(点击”Project”>“Settings”,选择”C/C++”标签,在”Category”下拉列表中选择”Code Generation”,在下面”Use runtime library”下拉列表中选择).
用Visual C++.NET IDE创建一个64位应用程序
警告:在已安装Visual Studio.NET的计算机上,请不要同时安装64位版本的WinDbg调试器工具,请读平台SDK的Readme.doc(位置在: C:\Program Files\Microsoft SDK\Bin\Win64\Readme.doc).
设置64位创建环境变量,用下面任何一种方式都行:
参照前文相同部分.
开始启动Visual C++.NET,并用刚才我们创建好的64位环境
1.在64位SDK环境设置的命令行窗口中,打开Visual Studio.NET.
2.键入”devenv/useenv”(没有引号),然后,点击”OK”.现在include, library, executable目录被设置成为64位SDK所在目录.
注意:如果Devent.exe不在当前路径(通常是在系统环境变量Path中未指定Visual Studio.NET安装目录),请改变文件夹路径到<Visual Studio.NET安装目录>\Microsoft Visual Studio.NET\Common7\IDE,然后再运行上述命令.
警告:在你运行这个命令后, Visual Studio.NET IDE就被设置成为64位的开发环境,如果你想清除这个环境,在打开一个新的Visual Studio.NET IDE之前,删除在C:\Documents and Settings\<Username>\Local Settings\Application Data\Microsoft\VisualStudio\7.0下的Vccomponents.dat文件.
添加一个64位调试配置
1.打开一个已存在的32位工程(例如, MyApplication).
2.在”Build”菜单上,点击”Configuration Manager”.
3.在”Active Solution Configurations”列表中,点击”New”.
4.在”New Solution Configurations”对话框中,在”Solution Configuration Name”下面选择”Debug64”(不包含引号),并且在”Copy Settings From”下面选择”Debug”.
5.点击”OK”.
6.在”Configuration Manager”对话框中,在”Active Solution Configuration”列表中,点击选择”Debug64”,然后点击”OK”.
修改编译器和链接器设置
由于64位的编译器和链接器的参数配置和32位的有些不一样,我们需要修改部分选项,下面是这些配置步骤:
1.在”Solution”(中文:解决方案)浏览窗口中,右键”Project”,然后,点击”Properties”.
2.在”C/C++”节点,选择”General”.设置”Debug Information Format”到”Program Database”(对应的编译选项是/Zi).
3.在”C/C++”节点中,选择”Code generation”.设置”Buffer Security Check”到”No”(对应的编译选项是/GS).
4.在”Linker”节点,选择”Command Line”.在”Additional Options”下面,添加”/MACHINE:IA64”(没有引号).
5.如果你的应用程序是基于MFC的,你必须添加MFC路径以避免收到链接错误:LNK1104 on the Mfc42d.lib file.
添加MFC路径,按下面步骤:
a.在”Tools”菜单上,点击”Options”.
b.在”Projects”下面,选择”VC++ Directories”.在”Show directories”列表中,选择”Library Files”.如果库路径没有列出,添加这个库路径"\Microsoft SDK\lib\IA64\mfc"(没有引号).
注意:如果MyApplication是一个MFC应用程序并且这个工程用到了MFC相关的.dll文件,请确信在IA64计算机上,那些.dll文件从\Microsoft SDK\NoRedist\Win64文件夹中已被拷贝到\System32文件夹中.
这些dll文件是:
Mfc42d.dll
Mfco42d.dll
Msvcrtd.dll
完成这些后,就可以build 64位可执行程序了.
调试工程参照Visual C++ 6.0 IDE部分.
更多参考在:
64-Bit Programming with Visual C++
64位程序移植问题设置64位创建环境变量,用下面任何一种方式都行:
方式一:
点击”开始”菜单,指向“Microsoft Platform SDK”>“Open Build Environment Windows”>“Set Windows XP 64 Build Environment”,然后点击”Set Windows XP 64 Build Environment(Debug)”,这时,一个控制台窗口将显示,一行文本显示像” the build environment set for a 64-bit”.
方式二:
在命令提示符下,
1.点击”开始”菜单,然后点击”运行”
2.键入”command.exe”(没有引号),然后,点击”确定”
3.变化当前目录到C:\Program Files\Microsoft SDK(你的SDK安装目录),然后键入”SetEnv.bat/XP64”(没有引号)
现在,开始启动Visual C++ 6.0并用我们刚才配置好的创建环境
1.在同一个命令窗口中(也就是你刚才设置64位环境的命令行窗口),打开Visual Studio.
2.键入“Msdev/useenv”(没有引号).请注意,不要打开一个新的命令行窗口,再去打开Msdev.exe,现在Visual C++ 6.0 IDE已经显示,并且include, library及executable目录均被设置为64位的创建环境(注:查看这些配置,点击Tools> Options> Directories,在”Show directories for:“下拉列表中查看相应目录配置).
另外,如果Msdev.exe不在当前路径下(通常是系统环境变量没有相应指示),变化目录到你所安装Visual Studio的目录下,例如:\Microsoft Visual Studio\Common\Msdev98\Bin,然后,再键入Msdev.exe.
译注:在前面的设置64位创建环境变量,已经将IDE的executable执行目录调整到SDK的相应目录下面,也就是说,作为可执行程序:编译器和链接器是在SDK目录中,而不再是默认的\Microsoft Visual Studio\Common\Msdev98\Bin
添加一个64位Debug配置
1.在Visual C++ IDE中,打开一个已经在的32位工程(例如: MyApplication)
2.在”Build”菜单上,点击”Configurations”.
3.在”Configurations”对话框上,点击”Add”.
4.在”Add Project Configuration”对话框上,设置”Configuration”到Debug64,然后,在”Copy Settings from”列表框中点击”MyApplication– Win32 Debug”
5.点击”OK”完成设置,点击”Close”关闭.
设置激活配置为64位
1.在”Build”菜单上,点击”Set Active Configuration”.
2.点击”MyApplication– Win32 Debug64”,然后,点击”OK”.
修改编译器和链接器的参数配置
由于64位的编译器和链接器的参数配置和32位的有些不一样,我们需要修改部分选项,下面是这些配置步骤:
1.在”Project”菜单中,点击”Settings”.
2.在”Project Settings”对话框中,点击”General”标签.在”Output directories”,在”Intermediate files”和”Output files”输入框中,键入”Debug64”(没有引号)
3.在”C/C++”标签上,在”Debug info”下拉列表中,选择”Program database(参数选项对应是/Zi)
4.在”Link”标签上,在”Project options”的输入框中,变化”/machine:I386”(没有引号)到”/machine:IA64”(没有引号)
译注:正确设置应是:/machine:AMD64
5.在”View”菜单上,点击”Workspace”.
6.然后,移除帮助文件MyApplication.hpj
7.如果你的应用程序是基于MFC的,你必须添加一个MFC路径以避免链接错误:LNK1004 on the Mfc42d.lib,请按下面步骤操作:
a.在”Tools”菜单上,点击”Options”.
b.在”Directories”标签上,在”Show directories”下拉列表中,选择”Library Files”,现在添加你的平台库所在路径:”\Microsoft SDK\lib\IA64\mfc”(没有引号)
译注补充:在”C/C++”标签上,在”Preprocessor definitions”输入框中将WIN32改成WIN64
创建并调试这个工程
现在Build这个工程,生成64位应用程序,这个应用程序被部署在一个IA64计算机上.
要在Visual C++ 6.0中运行这个.exe文件,按下面步骤:
注意:你不能够在Visual C++ 6.0 IDE中调试这个.exe文件.
a.在你的IA64计算机上,创建一个文件夹: C:\VC6MSVCMON
从X86(32位)计算机上拷贝这些文件到这个新创建的文件夹中:
Msvcmon.exe
Dm.dll
Msdis110.dll
Tln0t.dll
上面这些文件应在你的Visual C++ 6.0安装目录下:
\Visual Studio\Common\MSDev98\Bin
b.在拷贝完这些文件后,在IA64计算机上运行Msvcmon.exe,然后,点击”Connect”.
c.在X86(32位)计算机上,打开Visual C++ 6.0 IDE,在”Build”菜单上,点击”Debugger Remote Connection”.
d.在”Remote Connection”对话框中,点击”Network TCP/IP”,然后,点击”Settings”.
e.在”Target computer name of address”输入框中,键入IA64计算机的名称.点击”ok”两次,关闭对话框.
f.在Visual Studio C++ IDE中,在”Project”菜单上,点击”Settings”,在左侧面板,展开”MyApplication”,然后,点击”Debug”标签.你将注意到”Executable for debug session”输入框包含了MyApplication.exe的路径,看起来是C:\<X86Path>\MyApplication.exe.
g.在”Remote executable path and file name”输入框中,键入”MyApplication.exe”(没有双引号)所在的全路径,这个路径看起来像:\\<X86ComputerName>\C$\<x86Path>\MyApplication.exe(没有引号).点击”OK”关闭该窗口.
h.按下CTRL+F5或在”Build”菜单上点击”Execute MyApplication.exe”,开始运行这个.exe文件,这个.exe文件现在是运行在IA64计算机上.
注意:如果MyApplication是一个MFC应用程序并且这个工程用到了MFC相关的.dll文件,请确信在IA64计算机上,那些.dll文件从\Microsoft SDK\NoRedist\Win64文件夹中已被拷贝到\System32文件夹中.
译注:\Microsoft SDK\NoRedist\Win64存放的是debug和release版本的MFC, ATL相关dll(64位),实际上你也可以拷贝这些dll文件到你的可执行.exe文件所在同一目录中.
这些dll文件是:
Mfc42d.dll
Mfco42d.dll
Msvcrtd.dll
译注补充:编译/链接中经常遇到的问题:
链接出错,通常是RTC, cookie错误,参见下面链接设置:
链接中如出现 Error Spawing bscmake.exe
去掉勾选编译参数(Project settings> c/c++): Generate Browse Info
如果仍不成功,请仔细检查在菜单项”Tools”>“Options”,定位在”Directories”标签,选择”Executable Files”,在下面的目录列表中,将<SDK安装目录>\bin路径放在第一项.(这个目录中的64位编译器和链接器程序将重载旧的32位设置).
如果你是动态库和主应用程序链接,必须保持用的是相同运行时库,例如:全部都是Multi-Threads DLL(点击”Project”>“Settings”,选择”C/C++”标签,在”Category”下拉列表中选择”Code Generation”,在下面”Use runtime library”下拉列表中选择).
用Visual C++.NET IDE创建一个64位应用程序
警告:在已安装Visual Studio.NET的计算机上,请不要同时安装64位版本的WinDbg调试器工具,请读平台SDK的Readme.doc(位置在: C:\Program Files\Microsoft SDK\Bin\Win64\Readme.doc).
设置64位创建环境变量,用下面任何一种方式都行:
参照前文相同部分.
开始启动Visual C++.NET,并用刚才我们创建好的64位环境
1.在64位SDK环境设置的命令行窗口中,打开Visual Studio.NET.
2.键入”devenv/useenv”(没有引号),然后,点击”OK”.现在include, library, executable目录被设置成为64位SDK所在目录.
注意:如果Devent.exe不在当前路径(通常是在系统环境变量Path中未指定Visual Studio.NET安装目录),请改变文件夹路径到<Visual Studio.NET安装目录>\Microsoft Visual Studio.NET\Common7\IDE,然后再运行上述命令.
警告:在你运行这个命令后, Visual Studio.NET IDE就被设置成为64位的开发环境,如果你想清除这个环境,在打开一个新的Visual Studio.NET IDE之前,删除在C:\Documents and Settings\<Username>\Local Settings\Application Data\Microsoft\VisualStudio\7.0下的Vccomponents.dat文件.
添加一个64位调试配置
1.打开一个已存在的32位工程(例如, MyApplication).
2.在”Build”菜单上,点击”Configuration Manager”.
3.在”Active Solution Configurations”列表中,点击”New”.
4.在”New Solution Configurations”对话框中,在”Solution Configuration Name”下面选择”Debug64”(不包含引号),并且在”Copy Settings From”下面选择”Debug”.
5.点击”OK”.
6.在”Configuration Manager”对话框中,在”Active Solution Configuration”列表中,点击选择”Debug64”,然后点击”OK”.
修改编译器和链接器设置
由于64位的编译器和链接器的参数配置和32位的有些不一样,我们需要修改部分选项,下面是这些配置步骤:
1.在”Solution”(中文:解决方案)浏览窗口中,右键”Project”,然后,点击”Properties”.
2.在”C/C++”节点,选择”General”.设置”Debug Information Format”到”Program Database”(对应的编译选项是/Zi).
3.在”C/C++”节点中,选择”Code generation”.设置”Buffer Security Check”到”No”(对应的编译选项是/GS).
4.在”Linker”节点,选择”Command Line”.在”Additional Options”下面,添加”/MACHINE:IA64”(没有引号).
5.如果你的应用程序是基于MFC的,你必须添加MFC路径以避免收到链接错误:LNK1104 on the Mfc42d.lib file.
添加MFC路径,按下面步骤:
a.在”Tools”菜单上,点击”Options”.
b.在”Projects”下面,选择”VC++ Directories”.在”Show directories”列表中,选择”Library Files”.如果库路径没有列出,添加这个库路径"\Microsoft SDK\lib\IA64\mfc"(没有引号).
注意:如果MyApplication是一个MFC应用程序并且这个工程用到了MFC相关的.dll文件,请确信在IA64计算机上,那些.dll文件从\Microsoft SDK\NoRedist\Win64文件夹中已被拷贝到\System32文件夹中.
这些dll文件是:
Mfc42d.dll
Mfco42d.dll
Msvcrtd.dll
完成这些后,就可以build 64位可执行程序了.
调试工程参照Visual C++ 6.0 IDE部分.
更多参考在:
64-Bit Programming with Visual C++
64位程序移植问题
wince模拟器模拟存储卡
请问你是想问“wince模拟器模拟可以存储卡这个问题吗?
该模拟器模拟可以模拟存储卡。
WindowsCE模拟器可以模拟存储卡的原因主要是因为WindowsCE操作系统支持存储卡的功能。
在WindowsCE中,存储卡被视为一种可移动存储设备,可以通过模拟器进行模拟。模拟器通过模拟存储卡的硬件接口和文件系统,使其能够在WindowsCE操作系统中正常运行和管理。
模拟器还可以用于测试和开发与存储卡相关的应用程序和驱动程序。